Daftar Lagu-Lagu Tarling Indramayu
BLOGE REANG WONG KEDOKAN
Sabtu, 26 November 2011
Minggu, 23 Oktober 2011
Belajar Bahasa Asia Timur
Apa itu hiragana?
Hiragana adalah alfabet fonetis dasar di bahasa Jepang. Seluruh huruf hiragana melambangkan semua suara yang muncul di bahasa Jepang. Jadi, sebetulnya bisa saja bahasa Jepang ditulis hanya dengan hiragana. Namun, karena spasi tidak digunakan di bahasa Jepang, menggunakan hiragana saja akan menghasilkan kalimat yang susah dibaca.Di bawah terdapat tabel hiragana beserta pelafalannya. Cara membaca tabelnya adalah dari atas ke bawah dan dari kanan ke kiri, sama seperti cara membaca banyak buku bahasa Jepang (termasuk komik). Di bahasa Jepang, menulis guratan-guratan dari suatu huruf dengan urutan dan arah yang benar sangatlah penting. Karena tulisan tangan sedikit berbeda dengan tulisan cetak (sebagaimana huruf 'a'), kamu perlu mencari sumber seperti situs atau buku yang mengajarkan cara menulis huruf-huruf tersebut. Perlu juga saya tekankan bahwa kamu harus mempelajari pengucapan yang benar dari huruf-huruf tersebut. Karena semua kata di bahasa Jepang disusun dari suara-suara tersebut, salah mengucapkan suatu huruf akan merusak fondasi terdasar pelafalan kamu.
| n | w | r | y | m | h | n | t | s | k | ||
|---|---|---|---|---|---|---|---|---|---|---|---|
| ん (n) | わ | ら | や | ま | は | な | た | さ | か | あ | a |
| ゐ* | り | み | ひ | に | ち (chi) | し (shi) | き | い | i | ||
| る | ゆ | む | ふ (fu) | ぬ | つ (tsu) | す | く | う | u | ||
| ゑ* | れ | め | へ | ね | て | せ | け | え | e | ||
| を | ろ | よ | も | ほ | の | と | そ | こ | お | o |
Saat berlatih menulis hiragana, jangan lupa bahwa urutan dan arah penulisan guratannya tidak boleh semaunya sendiri. Lihat, saya bahkan membuat tulisannya miring, digarisbawahi, dan ditebali untuk menekankan hal tersebut. Percayalah, kamu akan menemukan bahwa hal tersebut memang penting saat membaca tulisan tangan terburu-buru orang lain yang mirip cakar ayam. Satu-satunya hal yang akan membantumu adalah bahwa setiap orang menulis hiragana dengan urutan guratan yang sama, sehingga "aliran" garis-garisnya konsisten dari satu orang ke orang lain. Saya sangat menyarankan bahwa kamu mempelajari cara menulis yang benar sejak awal untuk menghindari kebiasaan menulis yang salah. Kunjungi situs ini untuk melihat animasi cara menulis tiap huruf.
Beberapa contoh kata yang bisa kamu tulis dengan huruf-huruf pada tabel di atas adalah 「あい」 (cinta), 「うつくしい」 (indah), うたう (bernyanyi), dan 「たかはし」 (salah satu nama keluarga yang umum di Jepang).
※ Sebagai pengetahuan, ada puisi Jepang kuno bernama 「いろは」 yang dulunya dijadikan dasar untuk mengurutkan huruf-huruf hiragana. Puisi itu memuat setiap huruf hiragana kecuali 「ん」 karena mungkin pada waktu itu belum ada. Kamu bisa melihat puisi tersebut di artikel Wikipedia ini. Seperti yang ditulis di artikel tersebut, kadang-kadang urutan "iroha" ini masih dipakai, jadi tidak ada salahnya melihat-lihat.
Catatan
- Kunjungi situs ini untuk mendengar pelafalan setiap huruf hiragana. Berkas-berkas suaranya ada mulai dari 2.1 sampai 2.11. Kalau kamu tidak bisa mendapatkan berkas suaranya, ikuti panduan membacanya di bawah.
- Kecuali 「し」、「ち」、「つ」、「ふ」dan 「ん」、 kamu bisa tahu bagaimana suatu huruf dibunyikan dengan memasangkan konsonan yang ada di atas tabel dengan vokal yang ada di kanan tabel. Sebagai contoh, 「ま」 (konsonan "m", vokal "a") dibaca "ma" dan 「き」 (konsonan "k", vokal "i") dibaca "ki".
- Sebagaimana tertulis di tabel, beberapa suara memiliki perkecualian. Sebagai contoh, 「ち」 dibaca "chi" bukan "ti" dan 「つ」 dibaca "tsu" bukan "tu".
- 「し」 dibaca seperti "syi" pada "syirik"
- 「ち」 dibaca seperti "ci" pada "cicak"
- Suara "r" di Jepang tidak sama dengan suara "r" di bahasa Indonesia. Getarannya lebih halus, dan berada di antara suara "l" dan "r"-nya bahasa Indonesia. Hati-hati dengan pelafalan semua huruf di kolom tersebut.
- Vokal "e" di Jepang terdengar seperti suara "e" pada "enak" dan BUKAN seperti pada "elus". Jadi sebagai contoh, へ dibaca seperti "he" pada "heran" dan BUKAN seperti pada "helai".
- Camkan baik-baik beda pelafalan antara "tsu" dengan "su".
- Suara "t" pada 「つ」 akan menempel pada huruf yang mendahuluinya. Sebagai contoh, 「まつ」 (menunggu) dibaca "mat-su".
- Huruf 「ん」 bersifat khusus karena jarang digunakan sendiri dan tidak memiliki suara vokal. Huruf tersebut ditempel di belakang huruf lain untuk membuat suara mati "n". Sebagai contoh, 「て」 dibaca "te" sehingga 「てん」 (titik) dibaca "ten". 「へん」 (aneh) dibaca "hen", 「わん」 (teluk) dibaca "wan", dan seterusnya.
- Huruf 「ん」 akan disuarakan "m" pada kata-kata tertentu, misalnya 「しんまい」 (pemula) yang dibaca "shimmai". 「ん」 juga dibaca "ng" pada kata-kata tertentu, misalnya 「まんかい」 (mekar penuh) yang dibaca "mangkai". Sebetulnya ada aturan perubahan suaranya, namun cara terbaik untuk menguasainya adalah dengan banyak mendengar bahasa Jepang. Kalau telinga kamu sudah terbiasa, nantinya kamu akan paham aturan tersebut di bawah sadar dan bisa melafalkan 「ん」 dengan benar secara otomatis.
- Sekali lagi, kamu harus menuliskan guratan-guratannya dengan urutan dan arah yang benar! Kunjungi situs ini untuk mempelajarinya
Suara-suara modifikasi
Setelah menghafal semua huruf hiragana pada tabel di atas, kamu hampir selesai mempelajari alfabetnya tetapi belum semua suaranya. Ada lima suara konsonan lain yang didapat dengan menambahkan dua garis kecil yang mirip tanda kutip 「゛」 yaitu dakuten (濁点) atau lingkaran kecil 「゜」 yang disebut handakuten (半濁点). Kalau kamu mencoba melafalkannya, kamu akan sadar bahwa suara-suara modifikasi tersebut dibunyikan dengan gerakan lidah yang mirip dengan suara aslinya. Sebagai contoh, coba bandingkan gerakan lidahmu saat mengucapkan 「た」 (ta) dan suara modifikasinya 「だ」 (da). Secara teknis, suara-suara modifikasi ini dinamakan "suara yang dibunyikan" (voiced) yang di bahasa Jepang adalah 濁り (nigori, berlumpur).Secara umum, perubahan suara yang mungkin adalah k→g, s→z, t→d, h→b, dan h→p. Seperti pada tabel sebelumnya, ada juga beberapa perkecualian. Semua konsonan berlumpur tersebut ada di tabel berikut:
| p | b | d | z | g | |
|---|---|---|---|---|---|
| ぱ | ば | だ | ざ | が | a |
| ぴ | び | ぢ (ji) | じ (ji) | ぎ | i |
| ぷ | ぶ | づ (dzu) | ず | ぐ | u |
| ぺ | べ | で | ぜ | げ | e |
| ぽ | ぼ | ど | ぞ | ご | o |
Catatan
- Kunjungi situs ini untuk mendengar suara-suara baru tersebut. Suara-suaranya ada di akhir bagian 2.2, 2.3, 2.4, dan 2.6.
- Perhatikan bahwa bunyi 「ぢ」 pada dasarnya sama dengan 「じ」 yaitu "ji", dan 「づ」 diucapkan seperti "dzu".
- Suara "ji" pada kebanyakan kata umumnya dituliskan dengan 「じ」. Contohnya adalah 「かんじ」 (huruf China). Contoh kata yang menggunakan 「ぢ」 adalah 「ちぢれげ」 (rambut keriting).
「や」、「ゆ」、dan 「よ」 kecil
Kamu juga bisa menggabungkan suatu konsonan dengan suara "ya", "yu", "yo" dengan cara menempelkan 「や」、「ゆ」、atau 「よ」 kecil di belakang huruf-huruf dengan vokal "i". Sebagai contoh, 「きや」 dibaca "kiya" sedangkan 「きゃ」 dibaca "kya". Jadi sebetulnya suaranya sama dengan membaca cepat gabungan versi huruf besarnya.| p | b | j | g | r | m | h | n | c | s | k | |
|---|---|---|---|---|---|---|---|---|---|---|---|
| ぴゃ | びゃ | じゃ (ja) | ぎゃ | りゃ | みゃ | ひゃ | にゃ | ちゃ (cha) | しゃ (sha) | きゃ | ya |
| ぴゅ | びゅ | じゅ (ju) | ぎゅ | りゅ | みゅ | ひゅ | にゅ | ちゅ (chu) | しゅ (shu) | きゅ | yu |
| ぴょ | びょ | じょ (jo) | ぎょ | りょ | みょ | ひょ | にょ | ちょ (cho) | しょ (sho) | きょ | yo |
Catatan
- Seperti tabel sebelumnya, pasangkan konsonan di atas dengan vokal di kanan. Sebagai contoh, 「きゃ」 dibaca "kya".
- Beberapa gabungan memiliki alternatif pengejaan dalam huruf latin. Sebagai contoh, ada juga yang menuliskan 「じゃ」 sebagai "jya". Di tabel diberikan penulisan yang paling umum.
- Kunjungi situs ini untuk mendengar pengucapan suara-suara yang baru ini. Penulisnya memilih untuk menyertakan 「ぢゃ」、「ぢゅ」、dan 「ぢょ」 tapi kombinasi-kombinasi tersebut sebetulnya tidak pernah dipakai karena ada 「じゃ」、「じゅ」、dan 「じょ」.
- Suara 「しゃ」、「しゅ」、dan 「しょ」 terdengar seperti "sya" (syair), "syu" (syukuran), dan "syo" (bahasa Inggris show).
- Suara 「ちゃ」、「ちゅ」、dan 「ちょ」 terdengar seperti "ca" (cacing), "cu" (culik), dan "co" (coret).
「つ」 kecil
「つ」 kecil diselipkan di antara dua huruf untuk membawa suara konsonan huruf kedua ke akhir dari huruf pertama. Sebagai contoh, kalau kamu memasukkan 「つ」 kecil di antara 「き」 dan 「と」 untuk membuat 「きっと」 (pasti), maka suara konsonan "t" dibawa ke akhir dari huruf pertama sehingga menjadi "kitto". Contoh lainnya adalah 「かっぱ」 (sejenis monster) yang dibaca "kappa" dan 「ぎゅっと」 (dengan erat) yang dibaca "gyutto". Saya telah membuat berkas mp3 yang menggambarkan beda pelafalan antara 「もと」 dengan 「もっと」. Kalau kamu bertanya-tanya, ya, keduanya adalah kata nyata dan ya, keduanya memiliki arti sendiri-sendiri.Untuk menggandakan konsonan "n", yang digunakan adalah 「ん」. Sebagai contoh, penulisan "onna" (perempuan) adalah 「おんな」, BUKAN 「おっな」.
Catatan
- 「つ」 kecil dipakai untuk membawa suara konsonan dari huruf kedua ke akhir huruf pertama. Contohnya, 「なっち」 dibaca "nacchi".
- Unduh berkas mp3 ini untuk mendengar beda antara 「もと」 (sumber) dengan 「もっと」 (lebih).
- 「ん」 digunakan untuk menggandakan konsonan "n". Contohnya adalah 「だんな」 (suami).
- Suara konsonan ganda ini terdengar seperti suara terpotong. Ingatlah untuk memotong dengan konsonan yang benar, yaitu konsonan huruf kedua.
Suara vokal panjang
Kamu hampir selesai! Di bagian ini, kita akan membahas suara vokal panjang yang sebetulnya hanyalah memperpanjang lama pengucapan suara vokal. Kamu bisa memperpanjang suara vokal suatu huruf dengan 「あ」、「い」、atau 「う」, tergantung huruf yang ingin diperpanjang. Panduannya adalah tabel berikut:| Suara vokal | Pembuat panjang |
| "a" | あ |
| "i"/"e" | い |
| "u"/"o" | う |
Sebagai tambahan, walaupun suara vokal "e" yang diikuti 「い」 umumnya dianggap sebagai suara vokal panjang, pengucapannya sebetulnya adalah suara "e" yang tersambung secara mulus dengan "i". Sebagai contoh, pengucapan 「せい」 pada 「せんせい」 (guru) mirip dengan bahasa Inggris "say" yang diucapkan dengan panjang.
Menahan suara vokalnya cukup lama adalah hal yang sangat penting, sebab salah-salah kamu bisa mengucapkan "sini" (ここ) padahal yang kamu maksud adalah "SMU" (こうこう). Atau kamu bisa membuat "nenek" (おばあさん) tertukar dengan "bibi" (おばさん).
Ada beberapa kasus di mana suara "e" diperpanjang dengan menambahkan 「え」 dan suara "o" diperpanjang dengan 「お」. Beberapa contohnya adalah 「おねえさん」 (kakak perempuan), 「おおい」 (banyak), dan 「おおきい」 (besar). Perhatikan perkecualian-perkecualian tersebut, tapi tidak usah terlalu khawatir karena jumlahnya tidak terlalu banyak.
CARA MENGETIK 10 JARI
 Bagi kalian yang memang mempunyai pekerjaan yang berhubungan dengan komputer, tentu tak terlepas dari kegiatan ketik mengetik. Memang, yang sudah biasa melalukan itu, tak mengalami kesulitan dalam menyelesaikan kegiatan mengetik dalam waktu yang singkat karena memang sudah memahami teknik mengetik 10 jari. Tapi, bagi kita yang baru tahap belajar mengenal komputer, rasanya lama banget untuk menyelesaikan pekerjaan mengetik walau cuma satu halaman. Kadang timbul pertanyaan. Untuk apa belajar mengetik 10 jari apabila dengan 11 jari (cuma menggunakan jari telunjuk kanan dan kiri) saja pekerjaan sehari-hari dapat dilakukan?
Bagi kalian yang memang mempunyai pekerjaan yang berhubungan dengan komputer, tentu tak terlepas dari kegiatan ketik mengetik. Memang, yang sudah biasa melalukan itu, tak mengalami kesulitan dalam menyelesaikan kegiatan mengetik dalam waktu yang singkat karena memang sudah memahami teknik mengetik 10 jari. Tapi, bagi kita yang baru tahap belajar mengenal komputer, rasanya lama banget untuk menyelesaikan pekerjaan mengetik walau cuma satu halaman. Kadang timbul pertanyaan. Untuk apa belajar mengetik 10 jari apabila dengan 11 jari (cuma menggunakan jari telunjuk kanan dan kiri) saja pekerjaan sehari-hari dapat dilakukan?Oke kalau begitu. Memang seorang teknisi/yang jarang menggunakan komputer untuk pekerjaannya tidak membutuhkan kecepatan dan kepandaian mengetik sepuluh jari seperti halnya seorang sekretaris, tetapi apabila dihadapkan pada suatu keadaan yang baru, dimana kecepatan merupakan sebuah kebutuhan, maka mengetik 10 jari dengan cepat dan tepat memang diperlukan.
Aku tidak akan menjelaskan secara detil karena di dalam file format pdf dibawah yang siap kamu download sudah dijelaskan dengan rinci bagaimana cara/tips menggunakan keyboad dengan baik, posisi tangan pada keyboard, latihan dasar penguasaan tombol, latihan mengetik cepat dan lainnya.
Bagi yang belum tahu dan ingin belajar bagaimana cara mengetik 10 jari dengan benar, silahkan download file dibawah ini. Pastikan kamu sudah punya pdf reader semisal Adobe Pdf Reader, Foxit Reader atau Pdf Reader yang lain. Jika belum, pada postinganku yang lalu sudah aku tuliskan. Silahkan cari pada kotak pencarian.
Latihan :
1. asdfjkl; asdfjkl; asdfjkl; asdfjkl; asdfjkl; asdfjkl; asdfjkl; asdfjkl; asdfjkl; asdfjkl; asdfjkl; asdfjkl;
2. qweruiop qweruiop qweruiop qweruiop qweruiop qweruiop qweruiop qweruiop qweruiop qweruiop
3. zxcvm,./ zxcvm,./ zxcvm,./ zxcvm,./ zxcvm,./ zxcvm,./ zxcvm,./ zxcvm,./ zxcvm,./ zxcvm,./
4. Latihan :
typewriter quick stewardess helicopter brown polycarbonate jump (20x)
Jalan kaki di pagi hari sambil menghirup udara yang segar. (25 kali)
1. asdfjkl; asdfjkl; asdfjkl; asdfjkl; asdfjkl; asdfjkl; asdfjkl; asdfjkl; asdfjkl; asdfjkl; asdfjkl; asdfjkl;
2. qweruiop qweruiop qweruiop qweruiop qweruiop qweruiop qweruiop qweruiop qweruiop qweruiop
3. zxcvm,./ zxcvm,./ zxcvm,./ zxcvm,./ zxcvm,./ zxcvm,./ zxcvm,./ zxcvm,./ zxcvm,./ zxcvm,./
4. Latihan :
typewriter quick stewardess helicopter brown polycarbonate jump (20x)
Jalan kaki di pagi hari sambil menghirup udara yang segar. (25 kali)
Rabu, 19 Oktober 2011
DILARANG MEROKOK LOGO
Langkah 1


selamat mencoba ....
Buatlah sebuah file baru berukuran 800×600
Langkah 2
Pilih Text Tool pada toolbox photoshop. Pilihlah jenis font Webding. Pemilihan font bisa dilakukan dengan memilihnya dari bagian option bar (di sebelah atas). Font Webding dipilih karena dalam font tersebut terdapat karakter simbol larangan merokok yang akan kita buat.
Pilih Text Tool pada toolbox photoshop. Pilihlah jenis font Webding. Pemilihan font bisa dilakukan dengan memilihnya dari bagian option bar (di sebelah atas). Font Webding dipilih karena dalam font tersebut terdapat karakter simbol larangan merokok yang akan kita buat.
Langkah 3
Klik pada file baru tadi dengan text tool, kemudian ketiklah huruf ” z “.
Klik pada file baru tadi dengan text tool, kemudian ketiklah huruf ” z “.
Kemudian pilih Move Tool. Jika ukuran huruf kurang besar bisa diubah ukurannya dengan memilih Edit > Free Transform. Ubahlah ukurannya secara proporsional (dengan melakukan drag pada titik anchor sudut sambil menekan tombol Shift di keyboard).

Langkah 4
Layer yang berisikan gambar logo anti rokok ini kita buat menjadi berefek chrome dulu. Bagi yang belum membaca tentang pembuatan efek chrome pada tulisan, silahkan dibaca dulu di sini. Terapkan langkah pembuatan efek chrome tersebut pada logo ini..
Layer yang berisikan gambar logo anti rokok ini kita buat menjadi berefek chrome dulu. Bagi yang belum membaca tentang pembuatan efek chrome pada tulisan, silahkan dibaca dulu di sini. Terapkan langkah pembuatan efek chrome tersebut pada logo ini..

Langkah 5
Agar nampak lebih dramatis, pada logo tersebut kita beri efek asap. Tentang pembuatan efek asap pada photoshop bisa dibaca keterangannya di sini. Namun pada contoh tutorial ini, efek asap dibuat dengan menggunakan plugin photoshop Eye Candy 4000. Jika sudah mempunyai plugin ini, gunakanlah untuk membuat efek asapnya.
Agar nampak lebih dramatis, pada logo tersebut kita beri efek asap. Tentang pembuatan efek asap pada photoshop bisa dibaca keterangannya di sini. Namun pada contoh tutorial ini, efek asap dibuat dengan menggunakan plugin photoshop Eye Candy 4000. Jika sudah mempunyai plugin ini, gunakanlah untuk membuat efek asapnya.
Langkah 6
Agar efek asap lebih nampak nyata dan untuk lebih menguatkan kesan pada gambar, layer background diberi warna gradasi hitam putih. Untuk membuat warna gradasi ini, pilihlah Gradient Tool pada toolbox photoshop, kemudian pilihlah warna gradasinya yang hitam putih. Untuk memilih warna gradasi, bisa dilakukan dengan memilihnya di bagian option bar setelah gradient tool tadi dipilih. Pilih layer background, kemudian klik dan geser pointernya untuk membuat warna gradasi.
Agar efek asap lebih nampak nyata dan untuk lebih menguatkan kesan pada gambar, layer background diberi warna gradasi hitam putih. Untuk membuat warna gradasi ini, pilihlah Gradient Tool pada toolbox photoshop, kemudian pilihlah warna gradasinya yang hitam putih. Untuk memilih warna gradasi, bisa dilakukan dengan memilihnya di bagian option bar setelah gradient tool tadi dipilih. Pilih layer background, kemudian klik dan geser pointernya untuk membuat warna gradasi.
Langkah 7
Jika perlu, bisa ditambahkan tulisan untuk mempertegas makna gambar yang kita buat.
Jika perlu, bisa ditambahkan tulisan untuk mempertegas makna gambar yang kita buat.
Berikut ini gambar yang sudah jadi.
selamat mencoba ....
BUAT LOGO
- Buka New Document bersaiz 500x500pixels
- Buatkan layer baru (create new layer) dalam Layer Window anda
- Sekarang kita perlu buat guidelines. Guidelines ni berfungsi sebagai panduan kita utk center kan object kita dalam dokumen ni nanti. Maksudnya biar grafik tu betul-betul center.
- Dengan Layer 1 dipilih, tukarkan warna Set Foreground kepada color Turquoise kemudian click ALT+BACKSPACE. Anda akan dapati Layer 1 diisi dengan warna tersebut.
- Untuk buat guidelines horizontal dan vertical pastikan ruler anda ada di working panes anda. Click View > Click Ruler
- Masih dalam Menu View > Click New Guide > Click Vertical dan masukkan nilai dalam cm bagi vertical line. Tips untuk tahu berapa nilai cm lihat pada ruler anda. Dalam kes ini ialah 9cm bg 500x500pix cth seperti berikut
- Click New Guide sekali lagi dan masukkan 9cm bagi Horizontal pula
- Tekan CTRL + T untuk Free Transform dimana anda boleh lihat dan adjust (drag) supaya garisan guidelines tersebut betul-betul center seperti contoh dibawah
- Kemudian delete atau discard Layer 1 dan akan terhasil seperti dibawah
- Create New Layer dan namakan sebagai Circle (double click pada Layer 1 yg baru dan namakan Circle)
- Set Foreground kepada color Black #000000 > Tekan U atau pilih Ellipse Tool > Draw kan bulatan ditengah-tengah guidelines tersebut
- Supaya bulatan anda kemas, selepas memilih Ellipse Tool > Click mouse kiri jgn lepas dan Tekan SHIFT +ALT button jgn lepas ketiga-tiga ini thn drag mouse sehingga anda mendapat bulatan seperti dibawah
- Dengan Ellipse Tool dan Layer Circle masih dipilih, Select Subtract From Shape Layer [-] seperti gambar dibawah dan lakukan sama seperti no.12 untuk menghasilkan seperti gambar seterusnya
- Double Click pada Layer Circle untuk membuat Gradient Overlay> Click seperti no.1 (dlm gambar) > Click no.2 > Click no.3 > Click no.4 dan tukarkan kepada warna #333333 > kemudian drag no.3 agar jadi seperti no.3a dan 3b > Click no.5 > Click semula no.4 untuk ubah warna kepada #DADADA > Drag no.5 supaya jadi seperti no.5a dan 5b
- Ia akan jadi seprti berikut
- Create New Layer dan namakan sebagai Circle Top dan lakukan seperti langkah 11 (cuma buat bulatan itu slighty smaller agar ia berada didalam bulatan pertama. Hasil seperti gambar dibawah
- Buat Gradient Overlay seperti langkah 14 cuma warna gradients tersebut diubah seperti gambar dibawah. Untuk no.1 dan no.3 ubah warna pada no.4 kepada #686868 dan kemudian untuk no.2 ubah no.4 kepada warna #181818 > Klik OK
- Sekarang kita nak beri Layer Circle Top ini shining effect sikit. CTRL + Click pada icon Layer Circle Top (ada keluar gambar tangan berdots) Klik disitu then ia akan lakukan Marquee pada sekeliling bulatan tersebut
- Create New Layer dan namakan sebagai Circle Top Shine > Select Elliptical Marquee Tool [m] > Pilih Subtract From Selection option [-]
- Kemudian Remove kan separuh daripada Marquee Selection yg kita buat tadi pada Langkah 18
- Dengan Layer Circle Top Shine masih dipilih, Pilih Gradient Tool [G] > Tukar warna gradient seperti gambar dibawah > Klik no.1 > Klik no.2 dan tukarkan kepada putih #ffffff > Klik no.3 dan tukarkan no.2 kepada putih #ffffff > Klik no.4 dan juga tukarkan kpd warna putih pada no.2 > Drag no.5 kepada 0% untuk jadikannya transparent > Fill kan bulatan separa tersebut dengan gradient ini
- Klik Layer Background > Click Create New Layer > Namakan New Layer ini sebagai Background Circle > Klik [u] dan pilih Elliptical Tool > Draw kan bulatan ditengah-tengah (cover yg color putih dam bulatan anda)
- Double Click Layer Background Circle ini > Check Box Gradient Overlay > Tukarkan warna kepada Biru #394f78 dan #0a0f14 > Klik Ok > Check Box Inner Glow > Tukarkan Warna Inner Glow kepada Black #00000 > Tukarkan Blend Mode daripada Screen kepada Normal > Klik OK
- Create New Layer dan namakan sebagai Background Circle Highlight (ia sepatutnya berada diatas Layer Background Circle anda)
- Klik [m] atau Pilih Elliptical Marquee Tool dan buatkan bulatan dalan bulatan color biru seperti yg anda lakukan pada bulatan di Langkah 11 dan Pilih Subtract From Selection untuk buat bulatan kedua yg nipis (lakukan seperti langkah 12 iaitu Klik kiri dulu jgn lepas kemuadian klik SHIFT + ALT supaya ia kemas dan kekal subtract)
- Tekan G atau Pilih Gradient Tool > Fade kan warna daripada Putih #ffffff kepada Transparency > Kemudian dragkan keatas dari center / separuh bulatan > Dan dragkan kebawah dari center / sepruh bulatan > Tekan CTRL + D > Klik Menu Filter > Klik Blur > Klik Gaussian Blur > Dan Give it kepada 6.5 pixels (ikut kesesuaian anda)
- Create Layer Baru dan namakan sebagai Background Circle Shine > Klik [m] atau Pilih Elliptical Marquee Tool dan Draw kan sebuah Oval dibahagian atas
- Klik gradient Tool dan ubah kan warna kepada Fading White kepada Transperancy dan isikan pada Oval tersebut > Double Klik pada Layer tersebut dan Ubah Blend Mode kepada Soft Light
- Sekarang kita akan masukkan huruf (anda boleh download secara percuma di http://cooltext.com dan pilih Fonts)
- Saya akan masukkan huruf MJ
- Mula-mula klik pada Layer Background Circle Shine > Create New Layer > Namakan M
- Klik Typin Tool > Pilih Font yg anda inginkan > Ubah kepada Saiz dan warna yg anda inginkan > Dan Taipkan (saiz bergantung kepada jenis font yg anda gunakan manakala warna pula saya gunakan warna kelabu)
- Ulang Langkah 32 dan namakan sebagai J
- Gunakan Move Tool untuk position kan huruf-huruf anda dengan klik pada layer huruf terbabit terlebih dahulu
- Klik Kanan Layer Circle > Klik Copy Layer Style > Kemudian Klik Kanan pada Layer M > Paste Layer Style
- CTRL Click pada Icon Layer M dan akan menghasilkan Marquee sekelilingnya
- Pergi ke Menu Select > Modify > Contract > Pilih pixels kepada 3 dan pixels akan mengecilkan kepada 3 pix
- Klik CTRL +E dan Kemudian klik CTRL J utk copy Marquee Selection tadi dan membuat Layer yang Baru > Namakan Layer baru ini M Top
- Double Klik pada layer ini dan Klik Gradient Overlay dan ubah slider scale kepada 150%
- Create layer yg baru diaatas Layer M Top dan namakan M Top Shine > CTRL Klik pada Icon Layer M Top untuk membuat Marquee Selection > Kemudian gunakan Elliptical Marquee [m] > Pilih Subtract From Selection untuk deselect separuh daripada Marquee Selection yg ada pada huruf terbabit
- Kemudian Fill kan selection ini dengan Gradient Overlay dengan warna yg anda ingnkan. Saya pilih merah
- Ulang Langkah 35 hingga 41 untuk Layer J pula
- Apabila selesai, saya lakukan final touch up dengan Double Klik pada Layer Circle kemudian Klik Drop Shadow
- Kemudian saya Double Klik pada Layer M Top Shine dan Klik Bevel and Emboss > OK > Klik Layer J Top Shine dan Klik Bevel and Emboss > OK
- Save file dan selesai…
- Anda boleh ubah semua langkah-langkah ini mengikut citarasa anda… cthnya hasil saya seperti berikut
- Selepas ini saya akan tunjukkan buat favicon sendiri pula…
- Selamat Mencuba!
MEMBUAT LOGO SONY
1. Buat dokumen baru pada photoshop ( CTRL +N) dengan pengaturan opsi sebagai berikut
- Width : 500 px
- Height : 500 px
- Resolution : 72 px/inc
- Background : White

3. Buat efek photoshop menggunakan style caranya dengan memilih menu Layer > Layer style > Blending Options, sesuaikan pengaturan opsi sebagai berikut


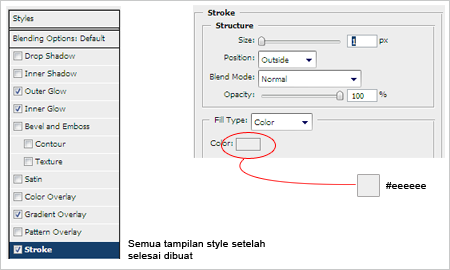
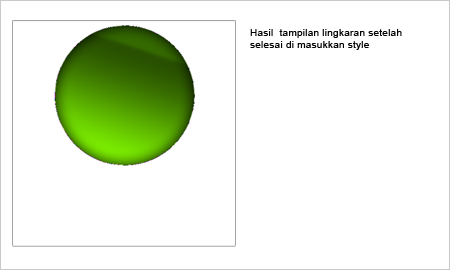
Style bisa didownload disini. Cara menambahkan style logo sony ericsson ini bisa dibaca disini.
4. Buat layer baru dengan klik menu layer > new > layer , pilih tool brush, ubah warna dasarnya gunakan warna #deff00, ukuran brush: 70 px, mode: normal. Sapukan brus tersebut hingga menjadi seperti gambar di bawah ini
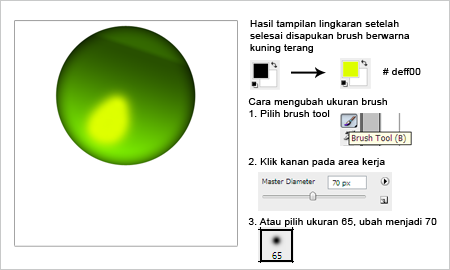
5. Buat layer baru sekali lagi, tekan tombol keyboard ctrl + klik pada shape 1 (posisi layer terpilih adalah layer 2), klik rectangular marquee tool pada toolbox. Klik kanan pada seleksi (garis tipis beranimasi) pilih transform selection tool. Klik maintain aspect ratio dan ubah ukuran height ( H ) menjadi 70 selesaikan dengan menekan tombol enter dua kali
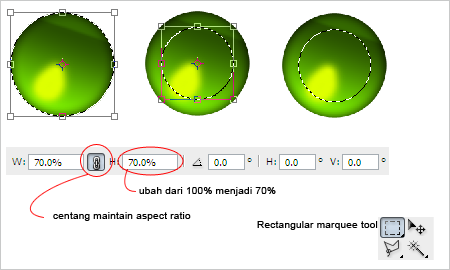
6. Buat gradasi dengan setting mode radial, tarik dari kiri atas ke kanan bawah:


7. Buat layer baru ( pilih menu layer > new > layer ).
8. Pilih brush yang kedua menggunakan warna hijau muda #afef29( klik pada palete warna set foreground colour) dengan ukuran 175 px klik sekali pada posisi kiri atas. Ubah ukuran brush menjadi 100px ubah warnanya menjadi putih, klik sekali pada posisi kiri atasi pas ditengah brush sebelumnya hingga menjadi seperti gambar berikut.

9. Hilangkan seleksi dengan cara klik menu select > deselect.
10. Duplikat shape 1 dengan cara klik anan pada layer shape 1 > duplicate > ok. Geser posisi layer shape copy 1 diatas layer lingkaran elipse di atasnya dengan cara klik layer shape copy hingga ke atas layer 3. Hapus semua style yang ada pada layer shape copy 1 dengan cara klik drag effect ke delete layer yang ada di posisi bawah layer palete dengan ikon tong sampah. KLik kanan pada layer shape copy 1 >blending options. KLik pada gradient overlay dan ubah warna hitam menjadi #8d8c8c dan ubah angle menjadi 60 > KLik OK untuk mengaplikasikan.
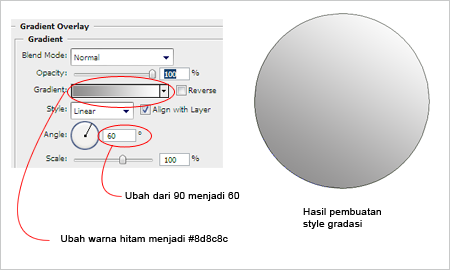
11. Pilih elipse tool ubah menjadi mode shape substract (atow sambil nge-shape pencet ALT)

12. Ganti tool menjadi path selection tool pada toolbar, seleksi oval substract dengan acara klik ada area oval. Transform rotate [baru CTRL+T], miringkan 35,8 derajad dan tekan dua kali untuk mengakhiri hingga menjadi seperti gambar berikut:

13. Edit pointnyna dengan add anchor point sehingga menyerupai gambar berikut :

14. Buat satu lagi elipse dengan metode yang sama dengan cara di atas posisikan pada tengah2 lingkaran, atur titik pathnya seperti gambar berikut.

15. Klik layer background dan ubah menjadi warna gradasi menggunakan gradient tool mode linear.
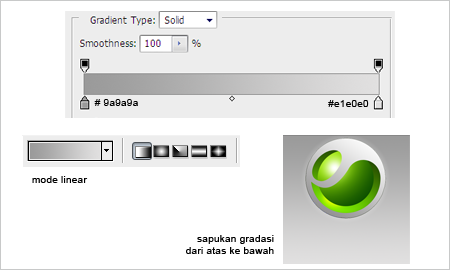
16. Logo sudah jadi, agar tampak menarik mari kita buat efek mirror dengan cara seleksi semua layer yang ada menggunakan klik layer diatas layer background + shift klik pada layer paling atas, geser layer yang terseleksi ke ikon new layer (bentuknya seperti kertas )pada bagian bawah palete layer dengan cara klik drag & drop. Akan muncul semua layer tercopy. KLik kanan pada salah satu layer yang terseleksi dan pilih merger layers sehingga layer terseleksi (duplikat layer) menjadi satu bagian. Lakukan transformasi pada layer tersebut dengan cara klik menu edit > free transform, geser anchor atas tengah menuju posisi paling bawah dokumen.

17. Buat layer baru diatas shape 1 copy dengan cara klik satu kali pada ikon new layer. Ctrl + klik pada layer shape 1 copy 3 ( hasil merger) sehingga terlihat seleksi pada area tersebut. Buat gradasi foreground to transparent , pastikan foreground dan background berwarna #dad9d9. Buat masking dengan cara sambil tekan tombol ALT + klik diantar layer 4 dan layer shape 1 copy 3. Sapukan pada layer 4 untuk area terseleksi sehingga akan tampil seperti berikut :

18. Tinggal diberi hiasan dikit plus tulisannya. Sudah jadi

Langganan:
Postingan (Atom)



